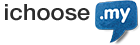1.Sila layari sitebuilder.ichoose.my daripada mana-mana pelayar Internet.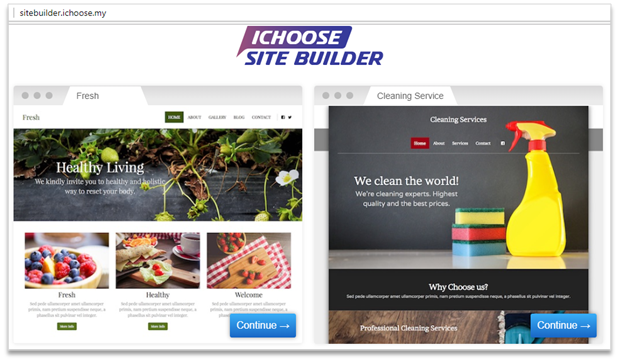
Gambar 1: sitebuilder.ichoose.my laman Web
2. Plih dan klik di templat pilihan anda. Sila klik pada butang ‘Continue’.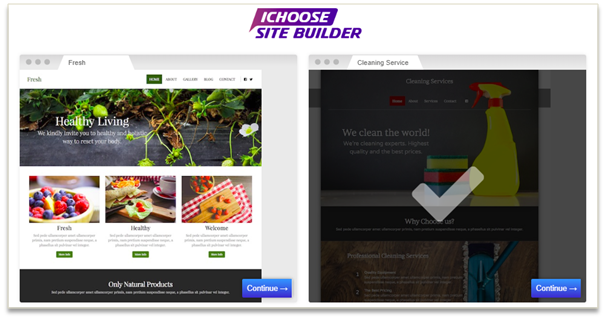
Gambar 2: Pilihan templat laman web
3. Selepas butang ‘Continue ditekan, anda akan melihat paparan ‘Build a Website’. Sila masukkan maklumat akaun anda seperti yang tertera di dalam emel pengaktifan akaun dari MYNIC. Klik ‘Continue’ untuk terus membina laman web anda.
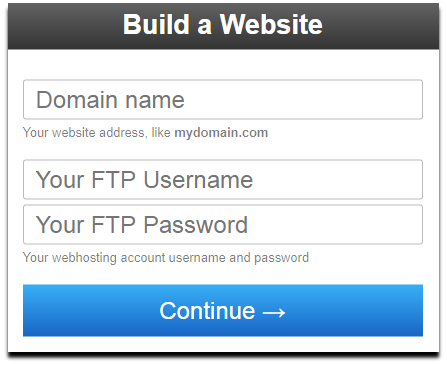
Gambar 3: Paparan ‘Build a Website’ panel.
4. Sila masukkan maklumat akuan anda dan klik ‘Continue’.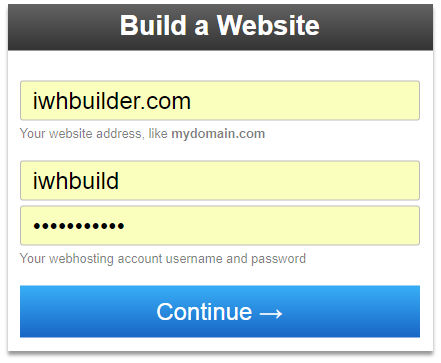
Gambar 4: Paparan maklumat akaun anda
5. Sila masukkan emel dan anda akan menerima ‘password’ dan emel selamat datang dari SiteBuilder. Sila klik ‘Install website in home folder’. ‘Home folder’ adalah kedudukan fail SiteBuilder yang akan dipasangkan. Klik ‘Continue’ untuk meneruskan pemasangan.
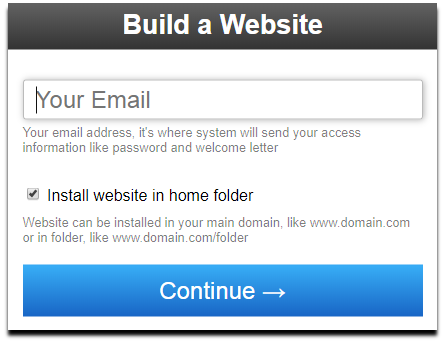
Gambar 5: Paparan Panel Maklumat Emel Anda
Nota Penting:
Sekiranya anda telah mempunyai laman web sebelum ini, dengan memilih ‘home folder’ kandungan yang tersimpan di dalam folder ini akan ditulis ganti dengan kandungan yang baru. Sila buka folder baru untuk menyimpan kandungan SiteBuilder ini.
6. Tahniah! pemasangan SiteBuilder anda telah berjaya. Pada fasa akhir, anda perlu mengisi maklumat syarikat pada Langkah 1 dan 2. Sila masukkan nama syarikat anda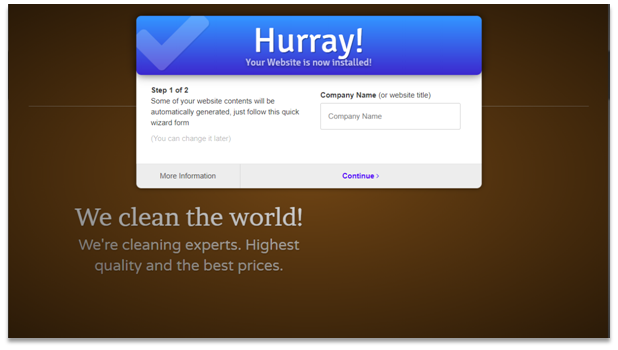
Gambar 6: Paparan untuk memasukkan nama syarikat anda
7. Langkah akhir, sila masukkan maklumat anda dan klik ‘Continue to my website’.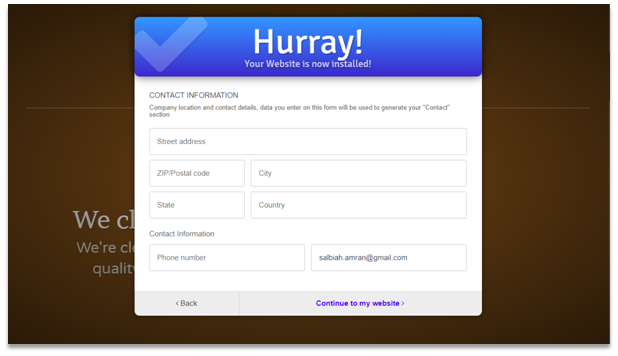
Gambar 7: Paparan Maklumat Perhubungan Syarikat
8. Dalam paparan ini, tema disesuaikan sepenuhnya dengan mudah tanpa melibatkan pengekodan di mana pengguna dapat menggantikan teks sedia ada, menukar imej dan yang berkaitan dengan subjek laman web anda.
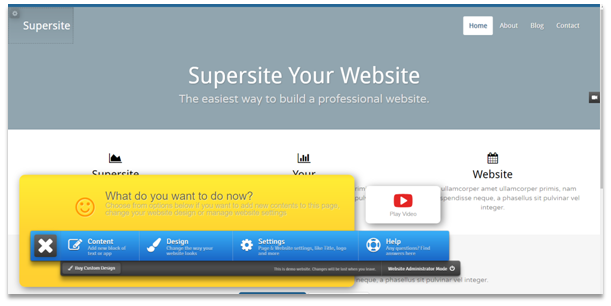
Gambar 8: Paparan laman web anda
9. Sila masukan nama dan logo syarikat anda.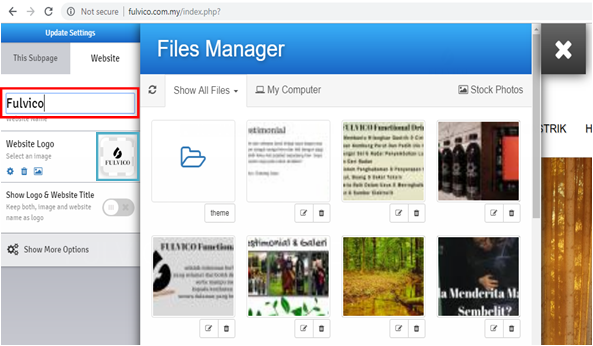
Gambar 9: Paparan laman Web Anda
10. Pada menu sebelah kiri atas, sila klik icon gear dan klik ‘Change Logo’.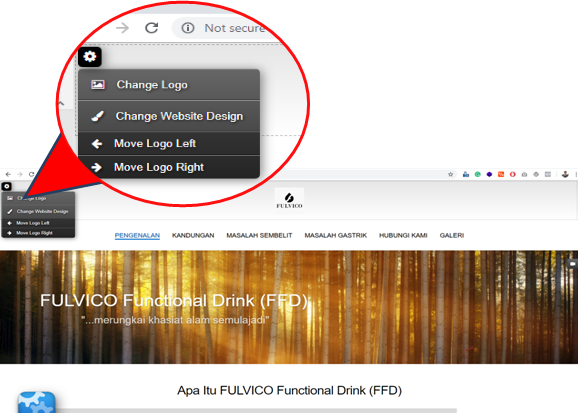
Gambar 10: Menu untuk menukar susun atur templat
11. Pada bahagian ‘Template Layout’, anda boleh mengubah susun atur templat.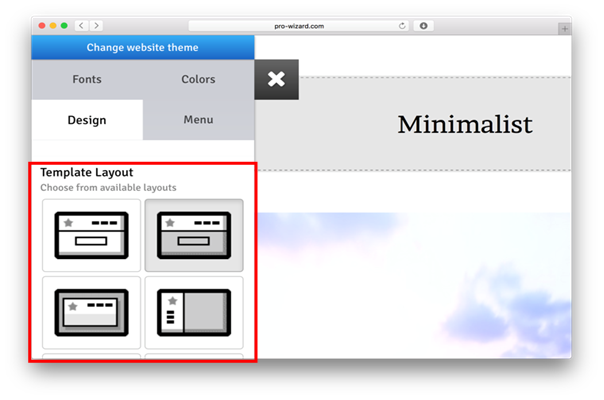
Gambar 11: Menu untuk menukar susun atur templat
12. Pada bahagian ‘Menu Align’, anda boleh mengubah kedudukan menu mengikut citarasa anda.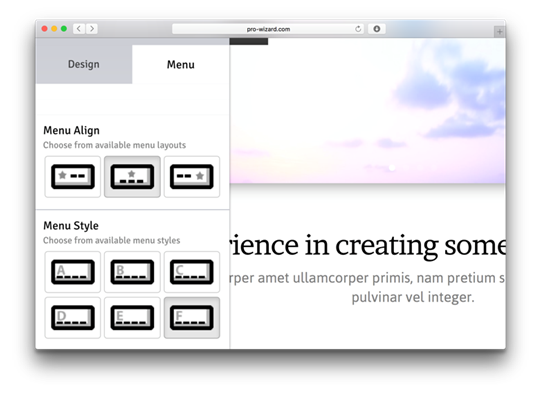
Gambar 12: Paparan untuk menukar stail menu
13. Pada bahagian ‘Color Scheme’, terdapat 62 warna yang berbeza. Anda boleh mengubah fon warna memgikut kesesuaian laman web anda.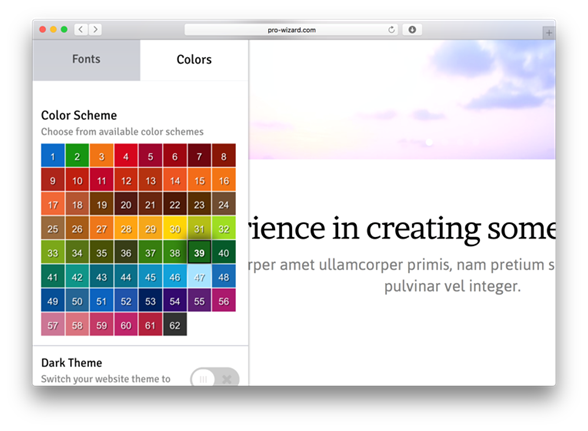
Gambar 13: Menu untuk menukar warna
14. Pada bahagian ‘Fonts’, terdapat pelbagai pilihan jenis font di mana disediakan oleh google font. Anda kini boleh menukar font mengikut kreativiti anda.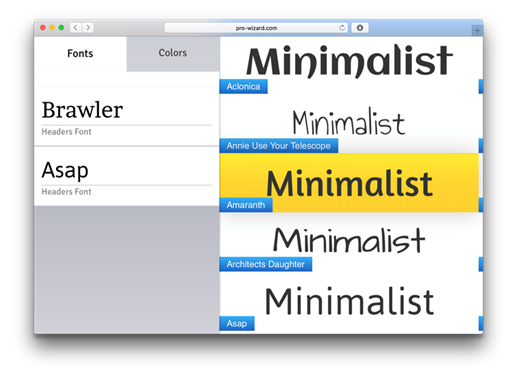
Gambar 14: Paparan untuk menukar font
15. Klik ‘Content’ di bahagian bawah laman web untuk membina blok baru.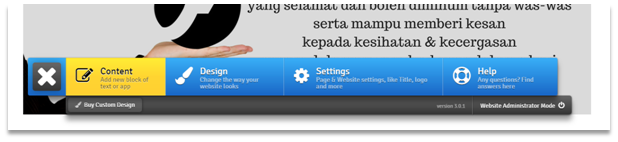
Gambar 15: Paparan untuk membina blok baru
16. Anda boleh memasukkan elemen ‘Header’, ‘Text’, ‘Image’ atau ‘Video’ ke dalam setiap blok.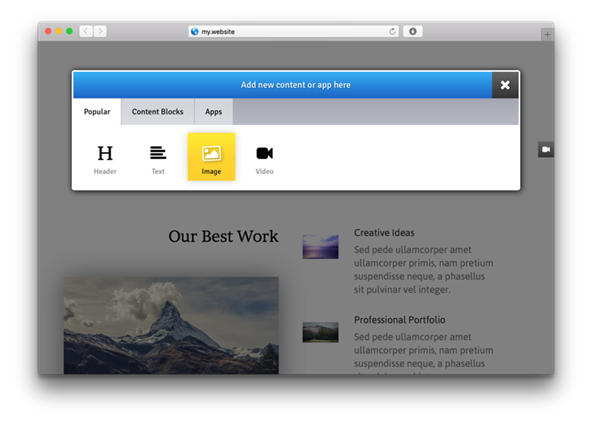
Gambar 16: Paparan untuk menukar gambar
17. Pada bahagian ‘Content Blocks’ terdapat pelbagai pilihan templat untuk dimasukkan ke dalam blok.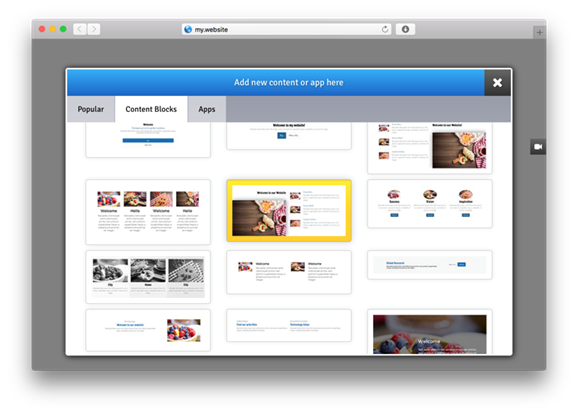
Gambar 17: Pelbagai pilihan blok
18. Terdapat pelbagai pilihan fungsi atau apps untuk dimasukkan ke laman web anda.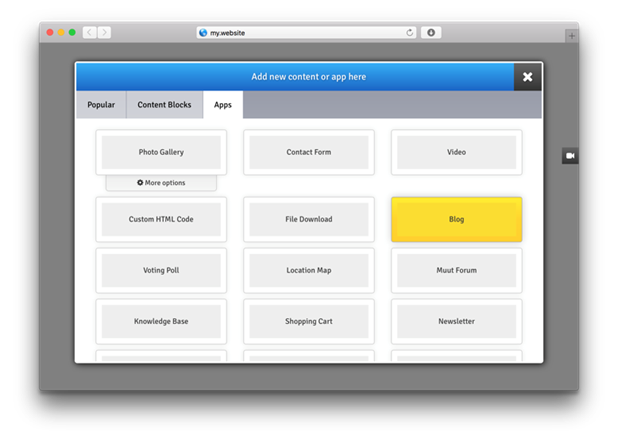
Figure 18: Pilihan Fungsi atau Apps
19. Buat menu berasingan untuk laman web anda, seret dan lepaskan untuk mengatur pesanan ‘Subpages Order” dalam menu atau untuk membuat struktur submenu baru.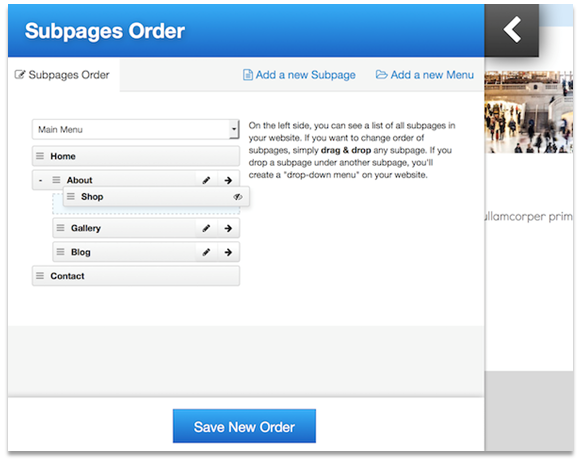
Gambar 19: Paparan untuk membuat submenu baru
20. Buka fungsi/apps dan klik ‘Shopping Cart’.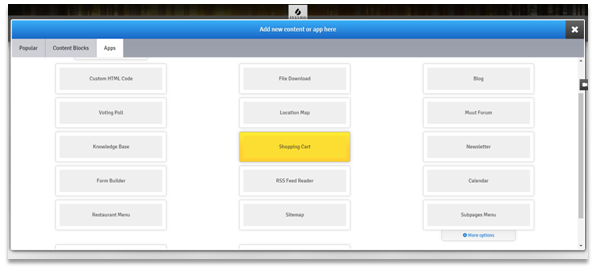
Gambar 20: Paparan untuk menambah fungsi ‘Shopping Car
21. Paparan laman web anda adalah seperti di bawah.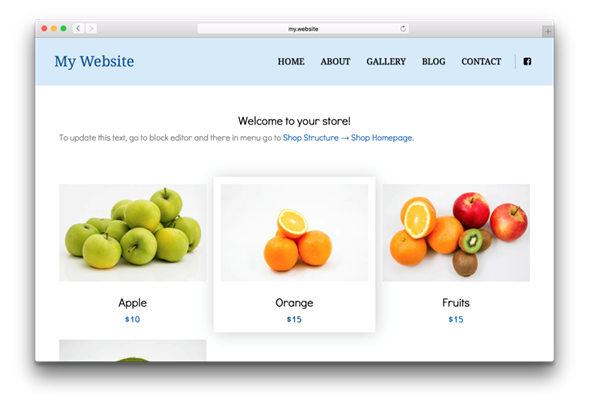
Gambar 21: Paparan laman web
22. Jika anda klik pada salah satu produk, anda akan melihat halaman satu produk pilihan.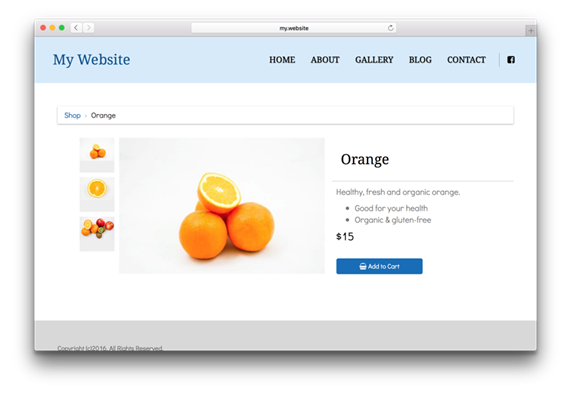
Gambar 22: Paparan halaman produk
23. Untuk mula mengedit, sila gerakkan tetikus ke blok ‘Shopping Cart’ dan klik ‘ Products’.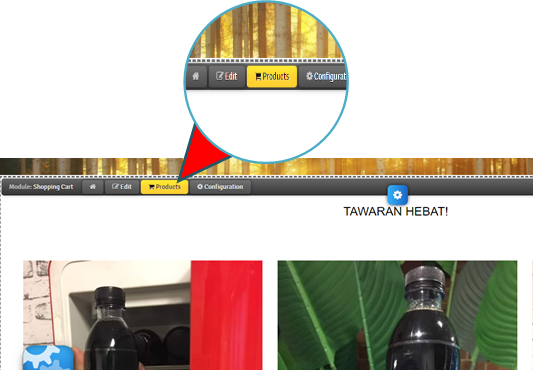
Gambar 23: Paparan menu untuk edit produk.
24. Pada dashboard, anda boleh melihat status order, tarikh order dan jualan pada bulan tersebut. Anda boleh menambah produk dan boleh melihat senarai produk-produk yang telah diterbitkan.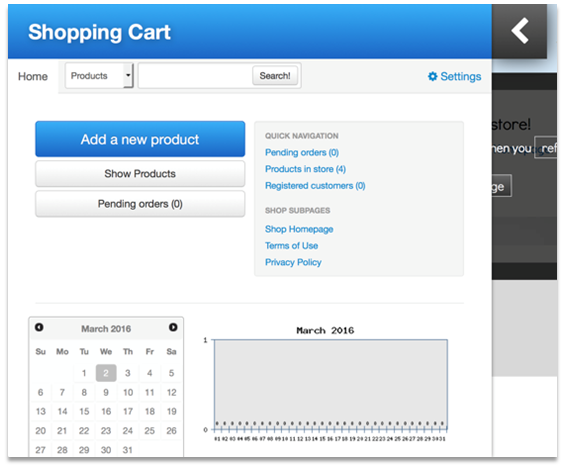
Gambar 24: Dashboard order